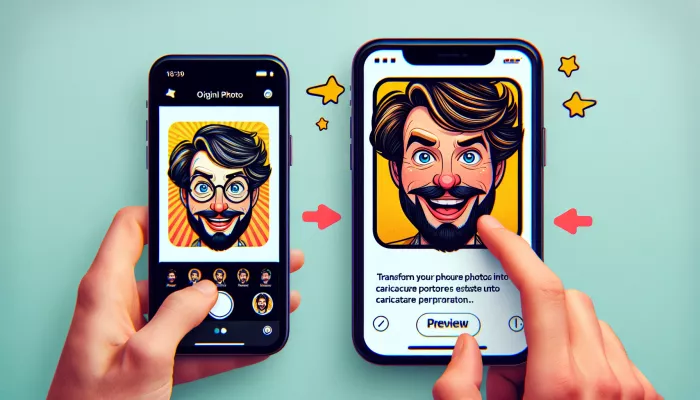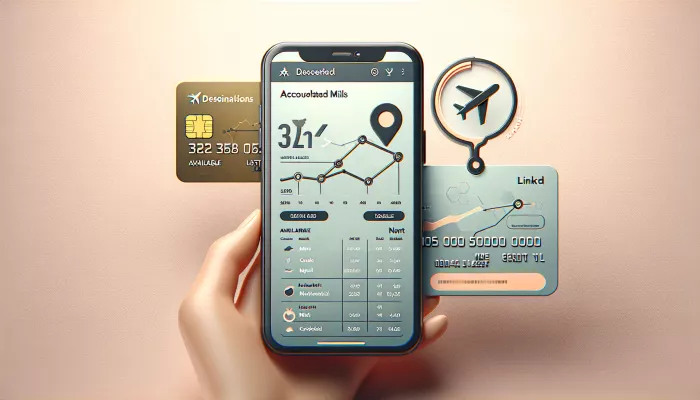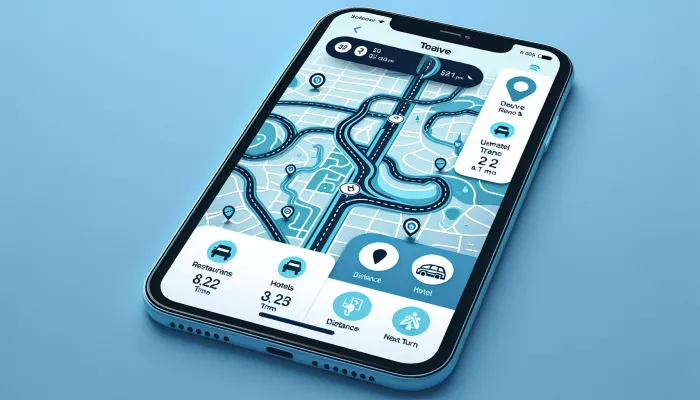Quando você compra um microcomputador de uma loja física ou pela internet, geralmente vem com o Windows instalado nele. Porém, muitos não sabem que os fabricantes de computadores, além de deixar o Windows redondinho para seus clientes, oferecem sistemas de proteção para esse tipo de equipamento. Portanto, vamos falar sobre a Partição Recovery, um meio de segurança muito útil.
Partição Recovery
Esse meio também é chamado de “Partição de recuperação” em nossa língua.
Esse método guarda uma cópia pré-configurada do sistema instalado na máquina, com todas as credenciais do fabricante. Se o Windows chegar a dar problema e não ligar/iniciar por alguma falha, é possível restaurá-lo sem o uso de DVD ou pen drive com Windows.
Basta acessar o “modo de recuperação”, oferecido pela fabricante, para recuperar seu sistema em minutos.
Criando sua Partição Recovery
Acima, mostramos alguns detalhes de como funciona esse tipo de procedimento. Agora, vamos ensinar os passos para que você possa criar sua própria Partição Recovery.
Nesse cenário, você precisa primeiro ter instalado o Windows em um computador (pode usar uma máquina com sistema instalado há muito tempo). Faça todas as configurações normais. Instale os programas, configure apps e outros. Em seguida, baixe o AOMEI OneKey Recovery. Faça o download no último link, fica no final do artigo.
Depois de instalado o AOMEI OneKey Recovery, execute ele. Portanto, clique na opção “OneKey System Backup”.
Na próxima tela é mostrado todas as opções do programa. São duas opções de backup: a primeira é “Backup system to AOMEI OneKey Recovery Partition Recommended”. A segunda, “Backup system to other location”.
A primeira opção cria a Partição Recovery usando os discos físicos presentas na máquina.
A segunda opção permite criar o Recovery em um dispositivo USB, como pen drive ou HD externo.
Por fim, temos uma opção chamada de “backup options”. Nela, é possível criar uma senha para o backup criado, escolher o modo de compressão do backup. Caso entre nessa opção, apenas mude a opção de compressão para “High”, que é a melhor.
Nesse tutorial, vamos escolher a primeira opção, “Backup system to AOMEI OneKey Recovery Partition Recommended“. Portanto, clique em “Next“.
Escolha uma partição para que o programa a use a fim de retirar uns 15-20GB, criando assim uma partição separada. No exemplo abaixo escolhemos a partição “C”. Feito isso, clique em “Start Backup”.
Ele vai finalizar o processo e reiniciar o computador para concluir a criação da Partição Recovery. Quando ele entrar no Modo Boot, o computador também sera reiniciado. Por fim, apenas aguarde: tudo vai ser automático. Quando ele terminar, seu Recovery estará pronto.
Recovery inteligente
Acima, você conferiu os detalhes da criação da Partição Recovery. Nesse processo, existe uma grande falha.
Entenda o seguinte: a Partição Recovery foi feita sem nenhum dado ou arquivos do cliente, criado em uma data especifica tipo 08/04/2019. Caso você ou o cliente acione a Partição Recovery uns meses a frente, o backup irá voltar. O problemas é que os seus dados serão excluídos. No entanto, você pode salvar os dados antes de acionar a Partição Recovery, e depois devolvê-los.
Usando o Recovery
Uma vez criada a partição Recovery, toda vez que o computador for ligado, uma tela para iniciar a partição Recovery será exibida (a duração é de 3 segundos). Portanto, basta teclar o F11.
Além dessa tela acima, uma segundo tela de Dual Boot será exibida por 3 segundos, para entrar direto no Windows ou escolher a Partição Recovery. Note que é possível alterar essas configurações clicando na opção abaixo: “alterar padrões ou escolher outras opções”.
Se você clicar na opção “Enter into AOMEI OneKey Recovery” ou pressionar antes F11, o sistema vai iniciar o Recovery. Na tela seguinte clique em “Yes”.
Na tela seguinte, clique em “Start Restore”, que o processo de restaurar o Windows irá começar.
Por fim, basta esperar o processo finalizar. Em seguida, clique em “Finish“.
Opções avançadas
Depois de criar a Partição Recovery, que ficará oculta no Windows, você pode abrir o programa novamente no PC. Clique no ícone de Engrenagem.
Uma janela será exibida. Nela, o usuário poderá alterar as opções de acesso a Partição Recovery. A primeira opção habilita a tecla F11 para iniciar o processo. Se você desmarcar essa opção ,a tela de F11 não será exibida.
No entanto, caso você queira, poderá alterar para letra “A”. Na opção abaixo, você pode alterar o Dual Boot mostrado, após a tela de F11.